Known Errors
Use this function to view and create known errors.
In the main window, select ITSM > Problem Management > Known Error Database > Known Errors.
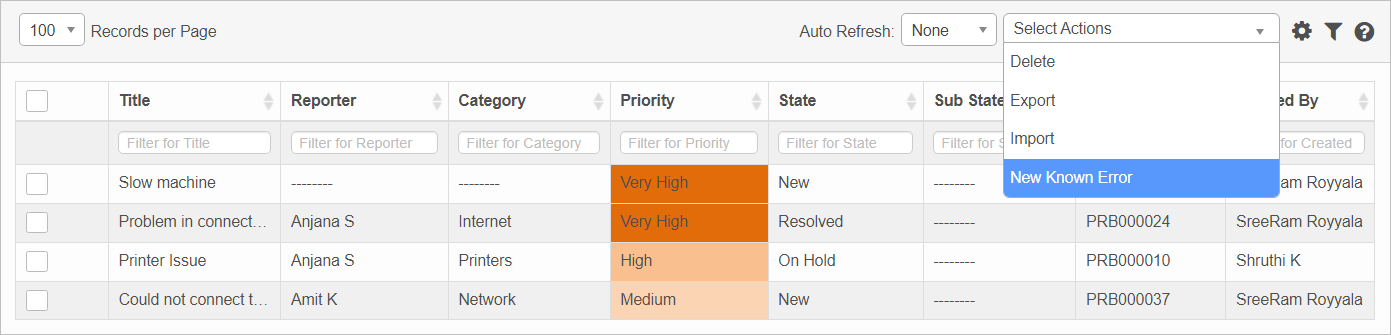

| 1. | From the Select Actions drop-down list, choose New Known Error. |
| 2. | Complete the fields, referring to the table below. |
| 3. | When all selections/entries are made, click Add. |
Known Error Fields
| Section | Fields |
|---|---|
| Primary Details | Enter a Title for this problem. |
| Assignee Details | Click the Add the search for and select the applicable assignees. |
|
Reporter Details |
Reporter. Click Add, then search for and select the reporter for this problem. Reporter Department/Reporter Location. Displays the Department and Location associated with the Reporter. This field cannot be edited in this window. Group Reporter. Click Add, then search for and select the group reporter for this problem. Method of Notification. The method to receive notification regarding incident progress such as email, event management, phone or web. Callback Method. The communication method to use, either Phone or Email. Contact Info. Displays the contact info for the selected Reporter. This field cannot be edited in this window. |
|
Record Details |
Click the drop-down list and select the applicable choice for the following fields: Category
Sub Category
Impact Level
Urgency
Priority
Type
State
Sub State
Click Add, then search for select the applicable user for the following: Root Cause CIs
Associated CIs
Description. Enter a description for this release. Symptoms. Enter the symptoms to describe the problem. Custom Timescale. The Priority based timescale is used. This field cannot be edited. Known Error. Select to indicate this is a known error. |
|
Associated Records |
Displays all records associated with this known error. |
Related Records
Associates records for relevant items such as problems, changes, incidents, and so forth.
Click the plus + sign and search for and select the applicable records.
Notes
Add any relevant notes in the free-form text field.
To upload related documents, click the Upload button, then search for and select the applicable document. Only one document can be uploaded for any specific section.
Reviews
Add any review information.
To upload documents, click the Upload button, then search for and select the applicable document.
Resolution Information
The State for the current workflow must be RESOLVED before the following information can be viewed or entered:
Closure Information
The State for the current workflow must be CLOSED before the following information can be viewed, selected, or entered:
| Not all functions include an option to edit record line items shown in the main window. |
| 1. | Navigate to the window containing the record to edit. |
| 2. | Click the line containing the record. The applicable window or dialog box displays. |
| 3. | Make the necessary modifications. |
| 4. | Click Save or Add, as applicable. |
When editing an existing item, other options may be available, such as adding Tasks, Comments, and Attachments and viewing History.
| The options change based upon the function; therefore, not every option may be shown. |
| Deleting is a permanent action and cannot be undone. Deleting may affect other functionality and information in the application such as data in configured reports, fields in windows, selectable options, etc. Therefore, be sure to understand the potential effects before making a deletion. |
| 1. | Click the line that contains the item to delete. |
| 2. | From the Select Actions drop-down list, choose Delete. If a confirmation message is displayed, take the appropriate action (for example, click OK or Continue). |
Related Topics
Other Functions and Page Elements