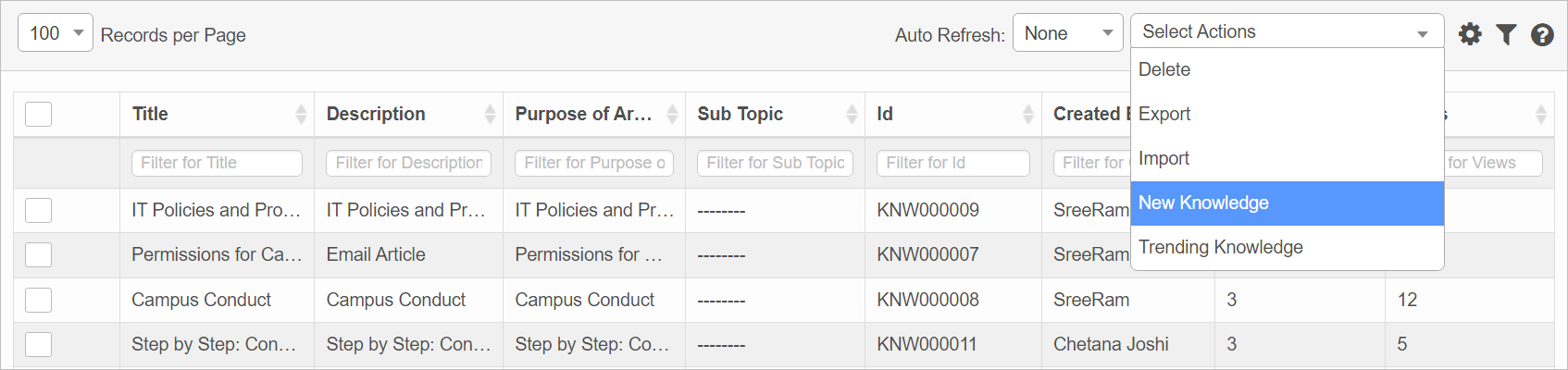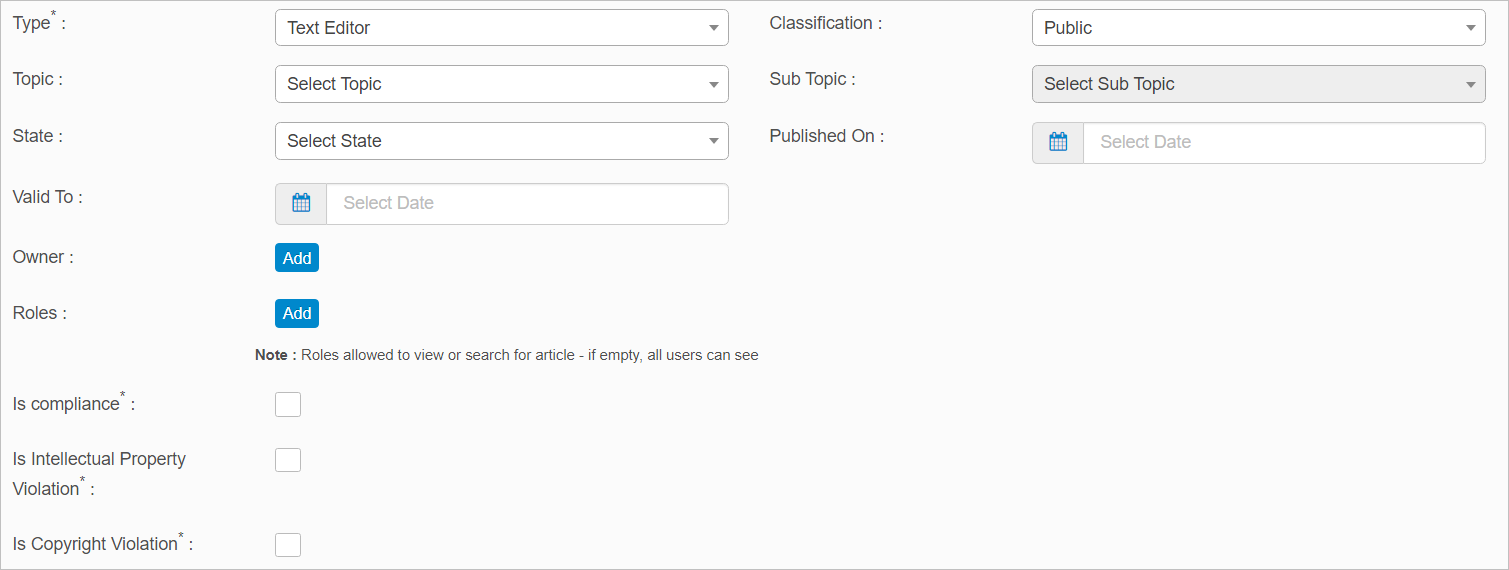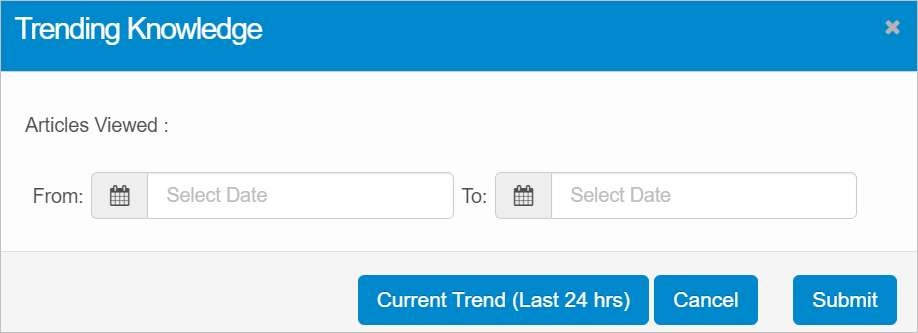|
1.
|
From the Select Actions drop-down list, choose New Knowledge. |
|
2.
|
If applicable, choose a template from Select Knowledge Model drop-down list. |
|
3.
|
Complete the fields, referring to the information below. |
|
4.
|
When all selections/entries are made, click Add. |
Primary Details
Enter a Title, Description and Purpose of Article.
Record Details
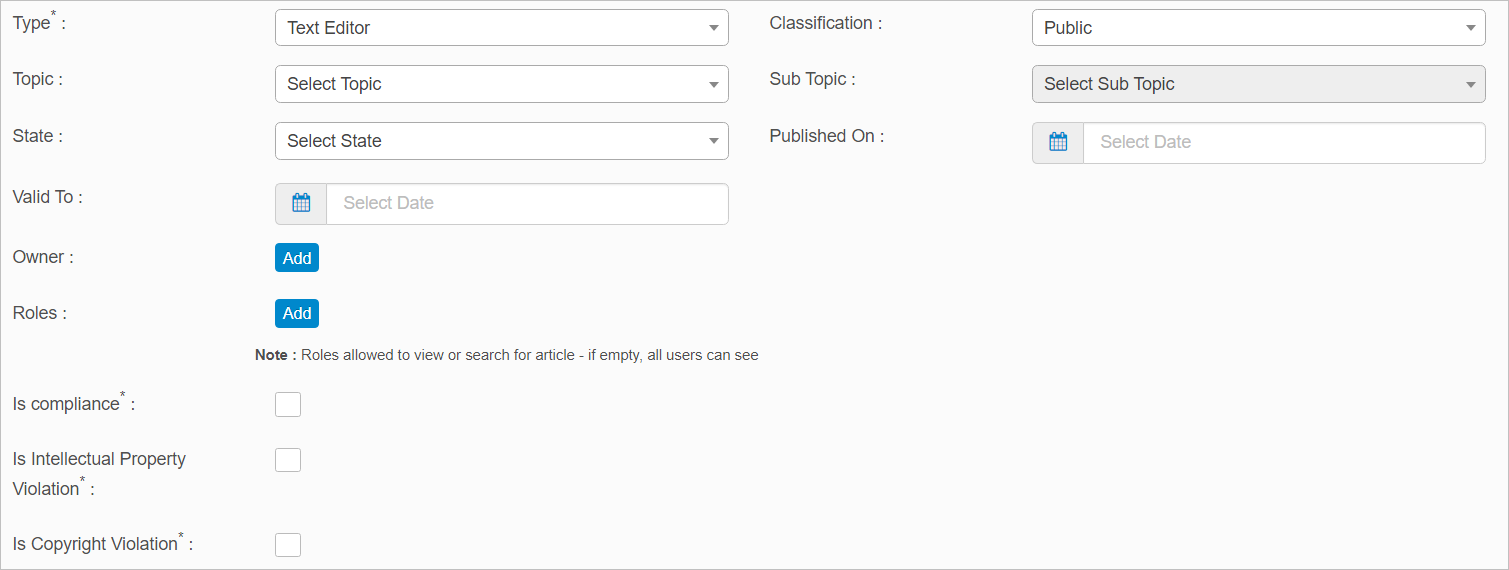
Type. Select the type of record: Text, Link or Attachment.
Classification. Select the classification for this record, either Public or Restricted.
|
-
|
If no classification is selected, all application users can view the configured knowledge. |
|
-
|
If the Restricted option is selected, only the selected users selected in the Roles parameter can view the report. |
Topic. Select the type of topic such as General, Desktop, Applications and so forth.
Sub Topic. If a Topic was chosen, select the corresponding Sub Topic (and there may not be a sub topic).
State. Select the state for this record such as Draft, Review, Published, or Retired.
|
-
|
Draft: Initial state of a Knowledge model/ Knowledge. Enter the content for the article. Users with Admin/Knowledge Manager role can define the article workflow state. |
|
-
|
Review: It is the state to review completed article. |
|
-
|
Published: It is the stage of the Knowledge article is available and can be searched in the application. |
| |
A notification email is sent to all roles as per Role access of Knowledge and individual's email preferences for every update or state change of the article.
Retired: If an article is no longer required, Knowledge Manager defines the state of Knowledge to Retried and it is no longer available in the application.
|
Published On and Valid To. Enter or select the applicable dates.
Owner and Roles. Click Add, then search for and select the applicable user.
Is Compliance Checked. When selected, confirms the information has been checked for compliance.
Is Intellectual Property Violation Checked. When selected, confirms the information has been checked for violation.
Is Copyright Violation Checked. When selected, confirms the information has been checked for violation.
Associated Records
Displays any associated records for this record. Indicates the base from which Knowledge was created. For example, Knowledge is created after a Knowledge base submission gets approved. In that case, the Parent Base would display.
Article Details
Enter the details for this record, specify a link to the record, or upload an attachment
Related Records
To associate records with this article, do the following:
|
1.
|
In the main window, select a record. |
|
2.
|
Click the Related Records tab. |
|
3.
|
Select the records to associate such as CIs, Problems, Changes, etc. |
|
4.
|
When all selections/entries are made, click Save. |
Other Actions
Trending Knowledge. To display a list of all articles that have been viewed during a specific period of time, do the following:
|
a.
|
In the main window, click Trending Knowledge. The Trending Knowledge dialog box displays. |
|
b.
|
Select the From and To dates to search. |
|
c.
|
To view the trends for the past 24 hours, click the Current Trend (Last 24 hrs) button. |
|
d.
|
Click Submit. The Knowledge Articles window opens, displaying a list of all articles matching the search criteria. |
Knowledge Transfer. To transfer/share the configured knowledge with the users, while viewing a record, select Transfer Knowledge. Then search for and select the applicable user(s). The selected users can view the knowledge once it is in Published state.
Importance. Displays the configured important users.
Suggestions. Displays the updated suggestions for configured knowledge.
Unsubscribe. To unsubscribe a user, while viewing the record, select a user(s) and select Unsubscribe.