Changes
Use this function to create a change.
|
Roles with relevant access as per role access of Change and RFC can view, add, edit, approve, reject, resolve and close a change. |
In the navigation pane, select ITSM > Change Management > Changes. The Changes window displays.
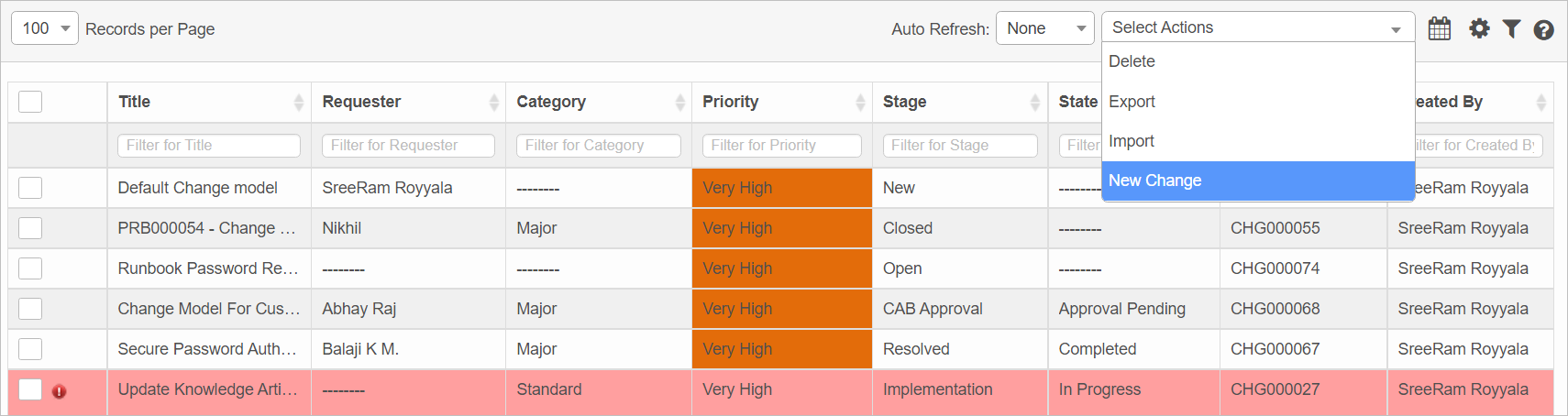

| 1. | From the Select Actions drop-down list, choose New Change. |
| 2. | Complete the fields, referring to the table below. |
| 3. | When all selections/entries are made, click Add. |
| Once a Change is created, a notification mail is sent to the Requester, Assignee and other Roles as per Role Access of Change and RFC, and individual users email preferences. |
Change Request Fields
| Field | Description | ||
|---|---|---|---|
|
Select Change Model |
Click the drop-down list and select the model for this change.
|
||
| Title | The title for the change. | ||
|
Requester Details |
Requester. The name of the person requesting the change. Click
Requester Department. The department associated with the Requestor. This field is automatically populated if a department is associated with the selected Requestor.
Requestor Location. The location associated with the Requestor. This field is automatically populated if there is a location associated with the selected Requestor.
Group Requester. The group associated with the Requestor. Click
Callback Method. The communication method to use--either Phone or Email.
Contact Info. The information related to the Callback Method, such as phone number or email address.
|
||
|
Record Details |
For each of the following fields, click the drop-down list, and select the applicable option. CI Category
CI SubCategory
Category
Type
Impact Level
Urgency
Priority (This is a required field and a selection must be made before you can Add the change.)
Risk
Stage
State
Error Code
For each of these fields, click Assignee/Group Assignee
Department Assignee
Approver
Approval Group
Associated CIs
Internal Stakeholders
External Stakeholder Email ID
Runbook
For these fields, enter the relevant information: Description
UserName
|
||
|
Associated Records |
Displays all the records associated with this request. |
||
|
Schedule Details |
The schedule for completing this change request: Planned Start/End and Work Start/End. |
||
|
Change Review |
Uploads a document containing information relevant to this change. Click Upload, search for and select the applicable document, then click OK. |
||
|
Related Records (tab) |
Select the records to associate with this change request. Click the plus + sign next to the applicable category.
|
||
|
Notes (tab) |
Details for this change include Change Plan, Back Out Plan, Test Plan, Approval Notes, and Scope. Enter the applicable text and/or upload the text from a different file. |
||
|
Resolution Information (tab) |
Details on how the change was resolved or closed. |
||
|
Closure Information (tab) |
Details related to the closure of the change. In the Closure Code field, click the drop-down list and select a Closure Code.
In the Closure Notes field, enter any details.
|
Existing Changes
Two functions can be performed in the Add Change panel shown on the left side of the window: (1) search for an existing change, OR(2) select an existing change from the list of Recent Changes.
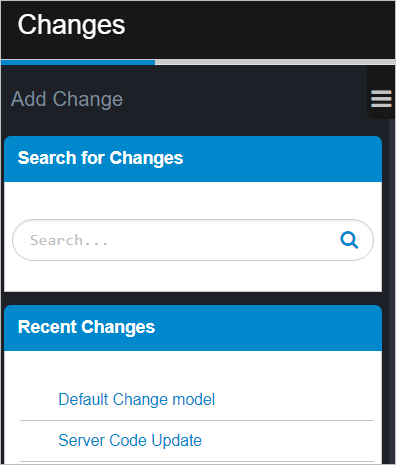
Risks
Use this function to associate risks with this change request.
| 1. | While viewing the Details window, click Risks. The Risks window displays. |

| 2. | Click New Risk. The Risks dialog box displays. |
| 3. | Search for and select the risk item to add to this change request. |
| 4. | If the required item does not exist, click Add New Risk. |
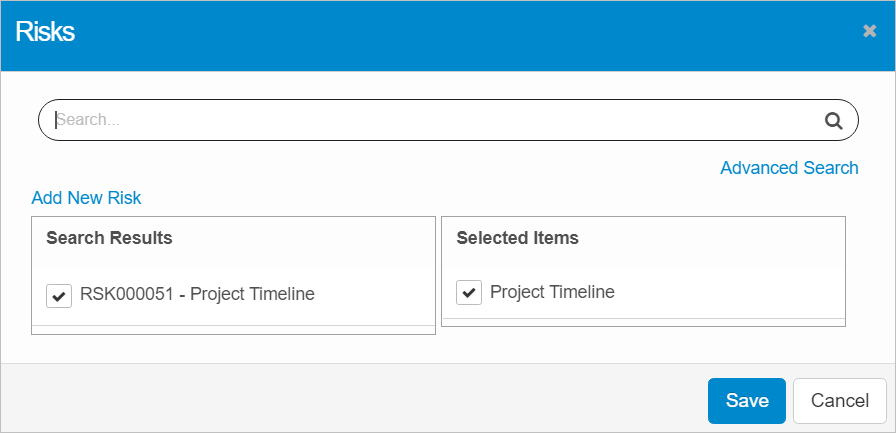
| 5. | Click Save. |
Outages
Use this function to view a CI associated with this change request.
| 1. | While viewing the Details window, select Outages. |
| 2. | Set the Outage Start Date and Outage End Date. Then click Save. This outage will also display in the Outages calendar on the dashboard. |
| 3. | Click Save. |
Risk Assessments
Based on the overall score as assigned in the Risk Assessment Threshold (as configured through Admin > Change Management > Risk Assessments), the Risk of a change will get updated automatically.
While viewing the Details window, select Risk Assessments. The Risk Assessments information displays (which are view only).
Surveys
When a matter is resolved, an associated survey is emailed to the Requester to know their satisfaction. The User clicks a link in the email and answers the survey questions.
Once the Requester submits the response, it is updated and shown on this tab.
|
The survey can be taken only once by the Requester.
If Requester selects Yes, then the matter is automatically closed.
If Requester selects No, then the matter is automatically reopened.
|
CAB Meetings
Use this function to enter CAB meeting details.
| 1. | While viewing the Details window, click CAB Meetings. The CAB Meetings window displays. |

| 2. | Click New Change CAB Meeting. |
| 3. | Enter the CAB meeting details. |
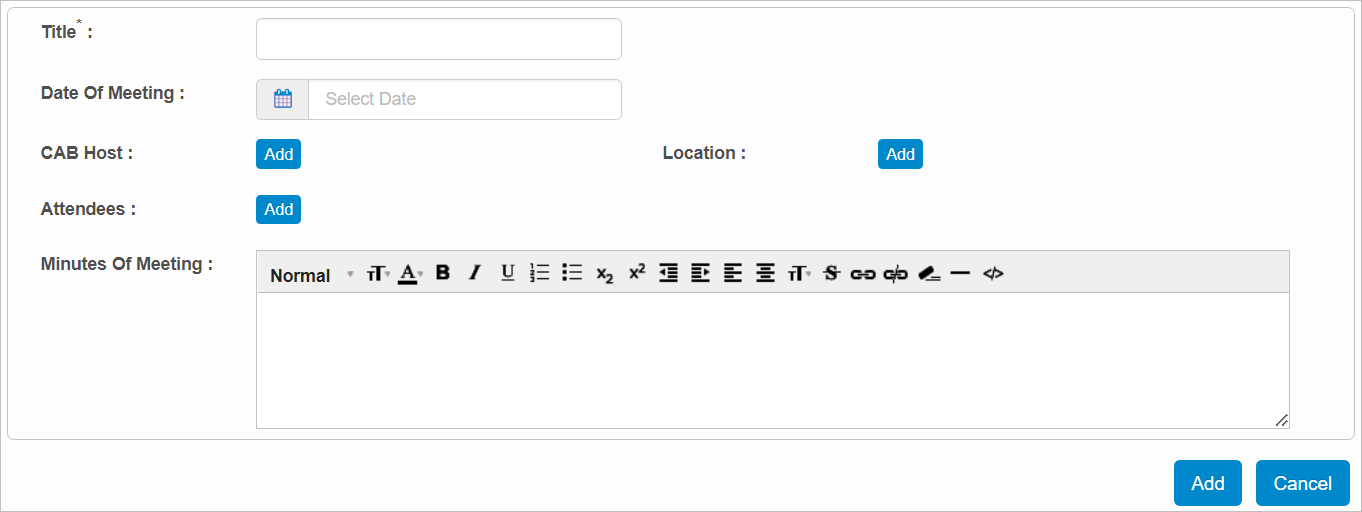
| 4. | When all selections/entries are made, click Add. |
Reviews
Use this function to enter review details and upload relevant documents.
| 1. | While viewing the Details window, click Reviews. The Reviews window displays. |

| 2. | Click Add Review. The Add Review dialog box displays. |
| 3. | Enter a Description. |
| 4. | To upload a document, click Upload, then Browse for and select the document. |
| 5. | Click Apply. |
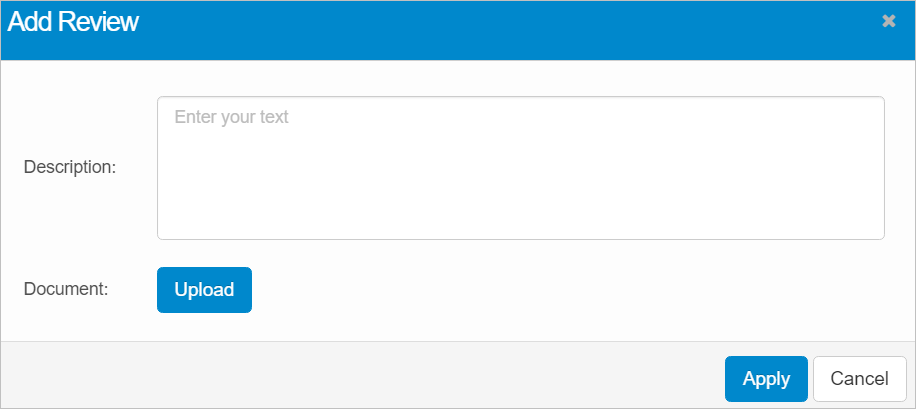
Time Tracking
Use this function to add a record/task or generate a time spent report.
While viewing the Details window, select Time Tracking. The Time Tracking window displays.
Add Record or Tasks
| 1. | To add a new item, click Add. The Add Time Tracking dialog box displays. |
| 2. | Select either Record or Tasks. |
| 3. | Enter the Date and Time spent. |
| 4. | Enter a Description. |
| 5. | When all selections/entries are made, click Add. |
Time Spent Report
To generate a report for the time spent on this change, click Time Spent Report. A new window opens and displays the applicable time spent, sorted by User.
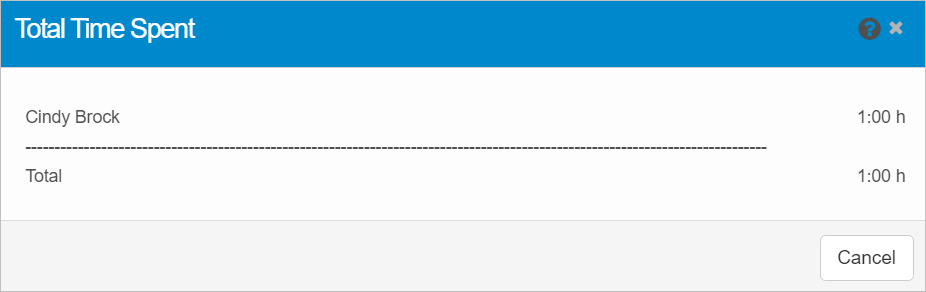
Related Records
Associates records for relevant items such as problems, changes, incidents, and so forth.
Click the plus + sign and search for and select the applicable records.
Notes
Add any relevant notes in the free-form text field.
To upload related documents, click the Upload button, then search for and select the applicable document. Only one document can be uploaded for any specific section.
Resolution Information
The State for the current workflow must be RESOLVED before the following information can be viewed or entered:
Closure Information
The State for the current workflow must be CLOSED before the following information can be viewed, selected, or entered:
| Not all functions include an option to edit record line items shown in the main window. |
| 1. | Navigate to the window containing the record to edit. |
| 2. | Click the line containing the record. The applicable window or dialog box displays. |
| 3. | Make the necessary modifications. |
| 4. | Click Save or Add, as applicable. |
When editing an existing item, other options may be available, such as adding Tasks, Comments, and Attachments and viewing History.
| The options change based upon the function; therefore, not every option may be shown. |
| Deleting is a permanent action and cannot be undone. Deleting may affect other functionality and information in the application such as data in configured reports, fields in windows, selectable options, etc. Therefore, be sure to understand the potential effects before making a deletion. |
| 1. | Click the line that contains the item to delete. |
| 2. | From the Select Actions drop-down list, choose Delete. If a confirmation message is displayed, take the appropriate action (for example, click OK or Continue). |
Related Topics
Other Functions and Page Elements