Requests
Use this function to can manage requests. Only those users with proper access can perform actions for this function.
In the navigation pane, select ITSM > Request Fulfillment > Requests.


| 1. | From the Select Actions drop-down list, choose New Request. |
| 1. | Click New. |
| 2. | Complete the tabs and corresponding fields, referring to the table below. |
|
The sections and fields shown may differ from those displayed onscreen as they can change from function to function. For example, the Record Details for Problem Management may be different than those for Change Management. For quick reference, all the field descriptions are provided. Configuration of the fields, such as adding, deleting and modifying field properties, is done through the function's related Admin model. |
| 3. | When all selections/entries are made, click Add. |
Request Detail Fields
| Section | Description |
|---|---|
| Primary Details | Enter a Title for this request |
| Assignee Details | Click the Add the search for and select the applicable user. |
|
Requestor Details |
Requestor. Click the Add the search for and select the applicable user.
Method of Notification. Click the drop-down list and select the notification method such as Email, Phone and so forth.
Callback Method. Click the drop-down list and select the callback method such as Phone or Email.
Requestor Department/Requestor Location. This fields are automatically populated based upon the Requestor selected.
Group Requestor. Click the Add the search for and select the applicable group.
Contact Info. This field is automatically populated based upon the Requestor selected.
Is VIP. Select if this user should receive notifications directed for those with this status.
Job Title. Enter a job title.
Requestors Hours of Working. Enter the hours the Requestor works.
|
|
Record Details |
Click the drop-down list and select the applicable choice for the following fields:
Category
Sub Category
Impact Level
Urgency
Priority
State
Approval State
No. of Affected CIs/No. of Affected Users. Enter the total number of users affected by this request.
Click Add, then search for select the applicable item/user for the following:
Approval Group
Root Cause CI
Associated CIs
Internal Stakeholders
External Stakeholder Email ID. Enter the email address of the external stakeholder. For multiple email addresses, separate them with a comma. Enter the following information:
Item Quantity
Price
Total Price
Budget
Cost Center. Click Add, then search for select the applicable cost center.
Description. Enter a description for this request.
Custom Timescale. The Priority based timescale is used. This field cannot be edited.
Runbook. Click Add, then search for select the applicable Runbook. When the record is saved or changed, the associated Runbook specified here gets triggered and performs all the tasks which are listed under the task.
Username. When RunBook is selected, enter the username required to reset the password of a remote machine.
Expected Closure Time. Enter an estimated time to close the request.
|
|
Associated Records |
Service Catalog. Click Add, then search for select the applicable catalog item. For the remaining fields, the applicable information, if any, is displayed. |
Surveys
When a Request is fulfilled, an associated survey is sent to the Requester to know his/her satisfaction on fulfilling the request. Once the Requester submits the response it will be updated and shown on this tab.
|
The survey can be taken only once by the Requester .
If Requester, selects Yes for satisfied with the Resolution then the Request will get Auto Closed .
If Requester, selects No for the same question, then the Request will get Reopened.
|
Time Tracking
Use this function to add a record/task or generate a time spent report.
While viewing the Details window, select Time Tracking. The Time Tracking window displays.
Add Record or Tasks
| 1. | To add a new time tracking item, click Add. The Add Time Tracking dialog box displays. |
| 2. | Select either Record or Tasks. |
| 3. | Enter the Date and Time spent. |
| 4. | Enter a Description. |
| 5. | When all selections/entries are made, click Add. |
Time Spent Report
To generate a report for the time spent on this change, click
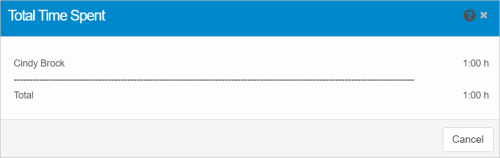
Related Records
Associates records for relevant items such as problems, changes, incidents, and so forth.
Click the plus + sign and search for and select the applicable records.
Notes
Add any relevant notes in the free-form text field. To upload related documents, click the Upload button, then search for and select the applicable document. Only one document can be uploaded for any specific section.
Fulfillment Information
The State for the current workflow must be FULFILLED before the following information can be viewed or entered:
Closure Information
The State for the current workflow must be CLOSED before the following information can be viewed, selected, or entered:
Approving a Request
In the Approval State drop-down list, the Approver selects Approved (on the Details tab under Record Details). The Approver then provides the approval notes after which the state of a request is changed to Assigned. A request can be approved either by a Request Approver or Request Manger. A notification email sent is to the Requester and other Roles for approving a request.
Marking a Work in Progress
Once a request is assigned to an Assignee, the Assignee changes the state to Work in Progress (under Record details for Primary details). A notification email is sent to the Requester and to other Roles.
Fulfilling a Request
At the time fulfilling a request, the Assignee sets the state to Fulfilled (under Record details for Primary Details). When a Request is Fulfilled, a notification email is sent to Requester and other roles.
Closing a Request
At the time of closing a Request, the Assignee will set the state to Closed Complete (under Record Details for Primary details). When a Request is closed, a notification email is sent to Requester and other roles.
Creating a Knowledge Request
To create Knowledge for a Request, click Mark as Knowledge. The created knowledge will be associated at Associated Knowledge’s under Related Records. A notification email is sent to the Owner and other Roles (as per Role Access of Knowledge and Email Preferences) for creating a new Knowledge for the current Request.
A notification email for violating Response Time is sent to Request Manager(s).
| Not all functions include an option to edit record line items shown in the main window. |
| 1. | Navigate to the window containing the record to edit. |
| 2. | Click the line containing the record. The applicable window or dialog box displays. |
| 3. | Make the necessary modifications. |
| 4. | Click Save or Add, as applicable. |
When editing an existing item, other options may be available, such as adding Tasks, Comments, and Attachments and viewing History.
| The options change based upon the function; therefore, not every option may be shown. |
| Deleting is a permanent action and cannot be undone. Deleting may affect other functionality and information in the application such as data in configured reports, fields in windows, selectable options, etc. Therefore, be sure to understand the potential effects before making a deletion. |
| 1. | Click the line that contains the item to delete. |
| 2. | From the Select Actions drop-down list, choose Delete. If a confirmation message is displayed, take the appropriate action (for example, click OK or Continue). |
Related Topics
Other Functions and Page Elements