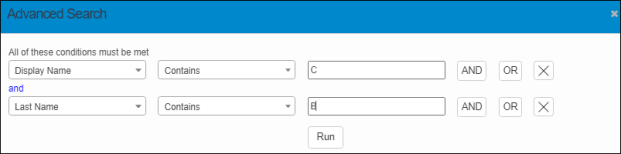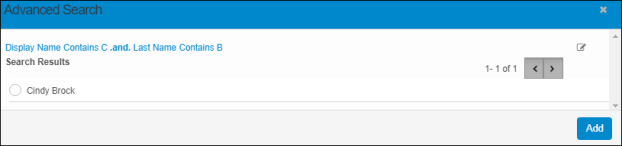Advanced Search
Use this function to search assets specifically as per defined values.
When this option displays in a window (such as Adding a New Task), click Advanced Search. The Advanced Search window displays.
|
1.
|
In <choose field> (for example, Display Name), click the drop-down list and select from the field names shown. A "field name" can be such items as Display Name, Roles, Groups, and so forth. |
|
2.
|
For the <oper> (for example, Contains), click the drop-down list and select from the choices shown. An "operator" can be such items as Contains, Does Not Contain, Starts with and so forth. |
|
3.
|
For <value> (for example, C), click the drop-down list and select the specific criteria to search for based on the field type. For example, if the Field Type selected is "Display Name," the <value> can be a portion of the possible display name, such as the letter C. |
|
4.
|
To add an additional row with a field type, operator, and value, click AND or OR. A new row is added. |
|
5.
|
Repeat the above steps for each field. |
|
6.
|
To remove a row, click the X at the end of the row. |
|
7.
|
When all selections/entries are made, click Run. The matching search results are displayed. |
If no results are found, a note displays in the results window.
If there are multiple results that exceed the length of the results window.
|
8.
|
Select the applicable result and click Add. |
The selected items display in the applicable fields on the window from which the search request originated.