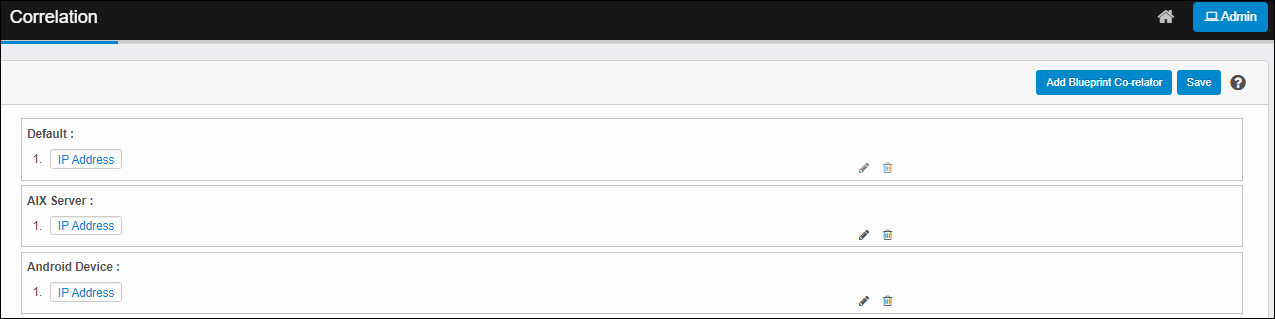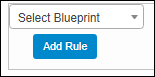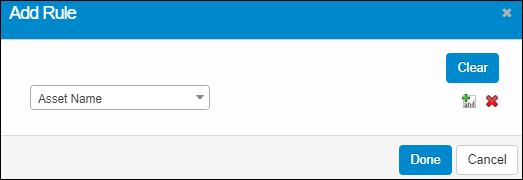Correlation
This function finds the applications and devices on the network, then updates the CMDB with the information it finds. In order to avoid duplicate issues, unique properties must be configured for each blueprint. A single copy of every host is kept, even after multiple scans.

 New Blueprint Co-relator
New Blueprint Co-relator
|
1.
|
In the main window, click Admin > Discovery > Correlation. The Correlation window displays.
|
|
2.
|
Click Add Blueprint Co-relator. A new row is added to the bottom of the list that allows you to add a rule. |
|
3.
|
In the Select Blueprint field, click the drop-down list, and choose the applicable IP address (such as DMZ, Route, Website, etc.). |
| |
Only one blueprint can be selected. If an existing blueprint is chosen from the list, an alert displays. Return to the list and select an unused blueprint. |
|
4.
|
Click Add Rule. The Add Rule dialog box displays. |
|
5.
|
Click the drop-down list and select the Property. |
|
6.
|
To add additional properties, click the plus icon, and select the additional property or properties. |
|
7.
|
To delete a selected property, click the red x icon. |
|
8.
|
To remove all the property selections, click Clear. |
|
9.
|
When all selections or deletions are made, click Done. The selected properties are moved to the blueprint. |
 Add Rule to an Existing Blueprint
Add Rule to an Existing Blueprint
Use this function to add a rule to a blueprint.
|
1.
|
In the Correlation window, locate an existing blueprint. |
|
2.
|
Click the pencil icon. |
|
3.
|
In the Add Rule dialog box, make the applicable changes. |
 Delete Rule from an Existing Blueprint
Delete Rule from an Existing Blueprint
Use this function to delete a rule from a blueprint.
| |
If a rule is deleted. the blueprint reverts to the default. For example, if a server is deleted, the default is the IP address. |
|
1.
|
In the Correlation window, locate an existing blueprint. |
|
2.
|
Click the trashcan icon. The rule is removed. |
| |
There is no confirmation window. Therefore, ensure this rule should be deleted before clicking the icon as you cannot undo a removal. |