Change Stage and State
Use this function to manage the stages and states.
The following stages and states are pre-configured. These can be modified.
| Order | Change Stage | Change States | Description |
|---|---|---|---|
| 1 | New |
Accepted
Requested
Rejected
RFI
Submitted for Authorization
|
The stage when a change is submitted for authorization. |
| 2 | Planning |
Approved
Planning In Progress
Rejected
RFI
Submitted For Review
|
The Stage when the planning for a change is commenced. |
| 3 | CAB Approval |
Approval For Pending
Approved
Rejected
|
The stage when a change is awaiting approval from the concern authority. |
| 4 | Implementation |
Back Out
Completed
In Progress
On Hold
RFI
|
The stage when the implementation of a change is carried out. |
| 5 | Resolved |
Failed
Completed
In Progress
|
The stage when the implementation is resolved from the concern authority. |
| 6 | Closed |
Cancelled
In Progress
Completed
|
The stage when the review is successful and the change is closed. |
In the main window, click Admin > Change Management > Change Stage and State. The Change Stage and State window displays.
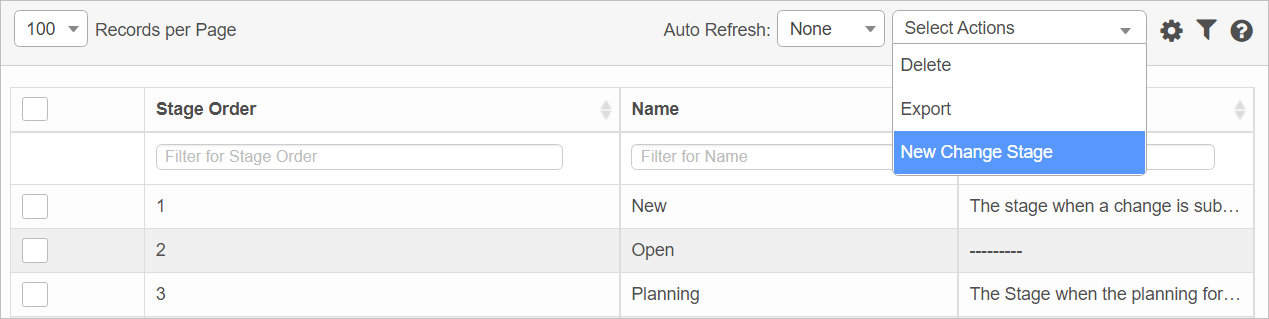

Stage Functions
| 1. | From the Select Actions drop-down list, choose New Change Stage. The New Change Stage window displays. |
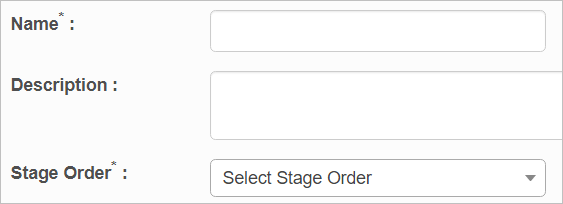
| 2. | Enter a Name and Description. |
| 3. | In the Stage Order field, click the drop-down list and select the order for this stage. |
| 4. | Click Add. |
| Not all functions include an option to edit record line items shown in the main window. |
| 1. | Navigate to the window containing the record to edit. |
| 2. | Click the line containing the record. The applicable window or dialog box displays. |
| 3. | Make the necessary modifications. |
| 4. | Click Save or Add, as applicable. |
| Deleting is a permanent action and cannot be undone. Deleting may affect other functionality and information in the application such as data in configured reports, fields in windows, selectable options, etc. Therefore, be sure to understand the potential effects before making a deletion. |
| 1. | Click the line that contains the item to delete. |
| 2. | From the Select Actions drop-down list, choose Delete. If a confirmation message is displayed, take the appropriate action (for example, click OK or Continue). |
State Functions
| 1. | Click the line item containing the stage to add a corresponding state(s). |
| 2. | In the new window, click the State tab. |
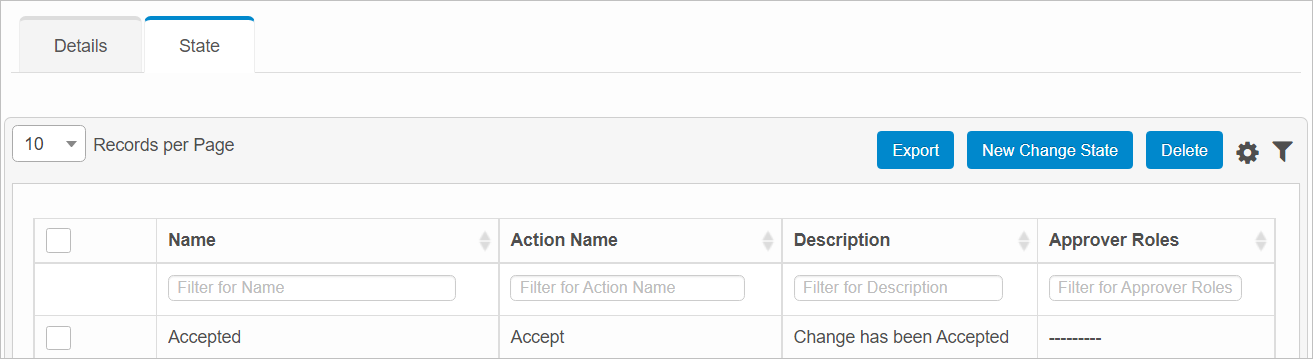
| 3. | Click New Change State. |
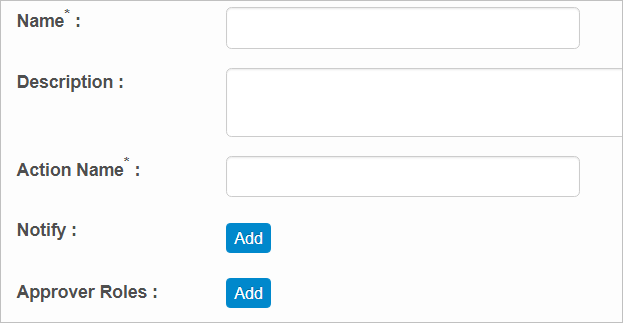
| 4. | Enter a Name, Description and Action Name. |
| 5. | To notify a user about this change, next to Notify, click Add, search for and select the applicable recipient, then click Save. |
| 6. | To select the roles to approve this change, next to Approver Roles, click Add, search for and select the applicable role, then click Save. |
| 7. | When all selections/entries are made, click Save. |
| Not all functions include an option to edit record line items shown in the main window. |
| 1. | Navigate to the window containing the record to edit. |
| 2. | Click the line containing the record. The applicable window or dialog box displays. |
| 3. | Make the necessary modifications. |
| 4. | Click Save or Add, as applicable. |
| Deleting is a permanent action and cannot be undone. Deleting may affect other functionality and information in the application such as data in configured reports, fields in windows, selectable options, etc. Therefore, be sure to understand the potential effects before making a deletion. |
| 1. | Click the line that contains the item to delete. |
| 2. | From the Select Actions drop-down list, choose Delete. If a confirmation message is displayed, take the appropriate action (for example, click OK or Continue). |
Other Functions and Page Elements